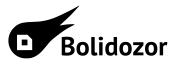cs:odroid
Rozdíly
Zde můžete vidět rozdíly mezi vybranou verzí a aktuální verzí dané stránky.
| Obě strany předchozí revizePředchozí verzeNásledující verze | Předchozí verze | ||
| cs:odroid [2014/10/05 19:56] – [Instalace ODROID stanice sítě Bolidozor] kaklik | cs:odroid [2016/11/06 18:34] (aktuální) – [Konfigurace image] kaklik | ||
|---|---|---|---|
| Řádek 8: | Řádek 8: | ||
| <WRAP download> | <WRAP download> | ||
| - | Stáhneme [[http:// | + | Stáhneme [[http:// |
| </ | </ | ||
| - | Stažený image dekomprimujeme a nakopírujeme na SD kartu. Název | + | Stažený image dekomprimujeme a nakopírujeme na eMMC kartu. Název |
| xz -d lubuntu_odroid.img.xz | xz -d lubuntu_odroid.img.xz | ||
| Řádek 17: | Řádek 17: | ||
| sync | sync | ||
| - | Po nakopírování obrazu | + | Po nakopírování obrazu nabootujeme |
| + | * Username: odroid | ||
| + | * Password: Bolidozor | ||
| Řádek 41: | Řádek 43: | ||
| Tento způsob vygeneruje novou adresu založenou na [[http:// | Tento způsob vygeneruje novou adresu založenou na [[http:// | ||
| - | Změníme časové pásmo | + | Změníme časové pásmo |
| sudo dpkg-reconfigure tzdata | sudo dpkg-reconfigure tzdata | ||
| + | | ||
| + | Někdy je také potřeba vygenerovat místní nastavení např: | ||
| + | sudo locale-gen cs_CZ.UTF-8 | ||
| Nakonec ještě zvětšíme partition ext4 pomocí GParted na plnou velikos cílové SDcard. Nebo použít odroid-config | Nakonec ještě zvětšíme partition ext4 pomocí GParted na plnou velikos cílové SDcard. Nebo použít odroid-config | ||
| - | < | + | < |
| + | |||
| + | ===== Spuštění detekce meteorů na stanici ===== | ||
| - | <WRAP info> Další kroky jsou zde popsány pro případ instalace from scratch nebo pro případ potíží se SW nebo HW. Na předpřipraveném image pro síť Bolidozor by měly být hotové. A můžeme pokračovat [[cs: | ||
| - | ===== Instalace na čistý OS ===== | ||
| - | |||
| - | Pokud nepoužijeme předpřipravený image, postupujeme podle následujících kroků. | ||
| - | |||
| - | ==== Podpora GPS přijímače ==== | ||
| - | |||
| - | Viz [[http:// | ||
| - | |||
| - | |||
| - | ==== Automatické ladění přijímače ==== | ||
| - | |||
| - | |||
| - | Nejdříve nainstalujeme potřebné softwarové nástroje: | ||
| - | |||
| - | sudo apt-get install subversion python-setuptools python-smbus cython | ||
| - | |||
| - | Dále nainstalujeme [[http:// | ||
| - | |||
| - | sudo easy_install pymlab | ||
| - | |||
| - | Do / | ||
| - | i2c-dev | ||
| - | |||
| - | přidáme uživatele, pod kterým budeme stanici provozovat, do skupiny i2c a audio | ||
| - | |||
| - | sudo useradd -G i2c Username | ||
| - | sudo adduser Username audio | ||
| - | | ||
| - | a restartujeme ODROID. | ||
| - | |||
| - | sudo reboot | ||
| - | |||
| - | Stáhneme softwarové nástroje pro stanici RMDS | ||
| - | |||
| - | svn co svn:// | ||
| - | |||
| - | <WRAP todo> | ||
| - | Změnit návod tak, aby využíval verze ladících skriptů z [[https:// | ||
| - | </ | ||
| - | |||
| - | Nyni spustíme ladící utilitu | ||
| - | |||
| - | cd ~/Bolidozor | ||
| - | sudo ./ | ||
| - | |||
| - | <WRAP help> | ||
| - | Pokud máme nějaké potíže s I2C, použijeme I²C diagnostické nástroje podle [[http:// | ||
| - | </ | ||
| - | |||
| - | Správné obsazení I²C sběrnice po zapojení stanice má vypadat takto: | ||
| - | |||
| - | odroid@odroid: | ||
| - | | ||
| - | 00: -- -- -- -- -- -- -- -- -- -- -- -- -- | ||
| - | 10: UU -- -- -- -- -- -- -- -- -- -- -- -- -- -- -- | ||
| - | 20: -- -- -- -- -- -- -- -- -- -- -- -- -- -- -- -- | ||
| - | 30: -- -- -- -- -- -- -- -- -- -- -- -- -- -- -- -- | ||
| - | 40: -- -- -- -- -- -- -- -- -- -- -- -- -- -- -- -- | ||
| - | 50: -- 51 -- -- -- 55 -- -- -- -- -- -- -- -- -- -- | ||
| - | 60: -- -- -- -- -- -- -- -- -- -- -- -- -- -- -- -- | ||
| - | 70: 70 -- -- -- -- -- -- -- | ||
| - | | ||
| - | 0x70 je modul [[http:// | ||
| - | |||
| - | Nejdříve se ale musí namapovat I2CHUB tak, aby byly přístupné všechny zařízení na sběrnici. To se stane při alespoň jednom spuštění frequency_log.py . | ||
| - | |||
| - | ==== JACK ==== | ||
| - | |||
| - | Odinstalujeme pulseaudio | ||
| - | |||
| - | apt-get --purge remove pulseaudio pulseaudio-utils pavucontrol | ||
| - | |||
| - | Nainstalujeme JACK, při dotazu instalátoru na realtime prioritu ji povolíme. | ||
| - | |||
| - | sudo apt-get install jackd2 | ||
| - | |||
| - | Spustíme JACK server; interní zvukový adapter pro Playback, externí zvukový adapter připojený přes USB pro Capture. | ||
| - | |||
| - | jackd -r -d alsa -p 2048 -n 3 -r 48000 -P hw:0,0 -C hw:1,0 | ||
| - | | ||
| - | Pro kontrolu propojení aplikací spustíme | ||
| - | qjackctl | ||
| - | | ||
| - | | ||
| - | ==== PySDR ==== | ||
| - | |||
| - | git clone https:// | ||
| - | | ||
| - | Podrobnější popis instalace je na stránce [[cs: | ||
| - | |||
| - | === Kontrolní spuštění pysdr === | ||
| - | |||
| - | Funkci rádia můžeme zkontrolovat pomocí pysdr a programu Whistle, který generuje zvukový výstup. Celý systém lokálně přímo na odroidu spustíme těmito příkazy: | ||
| - | |||
| - | ~/ | ||
| - | jack_connect system: | ||
| - | jack_connect system: | ||
| - | ~/ | ||
| - | jack_connect system: | ||
| - | jack_connect system: | ||
| - | jack_connect whistle: | ||
| - | jack_connect whistle: | ||
| - | | ||
| - | ==== radio-observer ==== | ||
| - | Přeložíme [[cs: | ||
| - | |||
| - | spustíme radio-observer, | ||
| - | ./ | ||
| - | |||
| - | Zároveň klient jacku je pak pojmenovaný nazev_stanice. To je užitečné v případě, že na jedné stanici potřebujeme z nějakého důvodu připojených více radio-observerů. | ||
| - | |||
| - | Alternativně však můžeme zvolený konfigurační soubor otevřít pomocí parametru -c tj. | ||
| - | ./ | ||
| - | |||
| - | Následně připojíme MIDI výstup radio-observeru na MIDI vstup PySDR. | ||
| - | jack_connect waterfall: | ||
| - | |||
| - | ===== Spuštění detekce meteorů na stanici ===== | ||
| Před prvním spuštěním musíme do domovského adresáře uživatele ODROID nakopírovat jeho konfigurační soubor // | Před prvním spuštěním musíme do domovského adresáře uživatele ODROID nakopírovat jeho konfigurační soubor // | ||
| Řádek 224: | Řádek 112: | ||
| === jack_connect === | === jack_connect === | ||
| Propojí všechny aplikace v případě, že je na síti připojena monitorovací stanice. | Propojí všechny aplikace v případě, že je na síti připojena monitorovací stanice. | ||
| + | |||
| + | |||
| + | ===== Skripty pro odesílání dat ===== | ||
| + | |||
| + | Zdrojové soubory skriptů pro [[cs: | ||
| + | |||
| + | Na stanici jsou umístěny v // | ||
| + | |||
| + | screen | ||
| + | cd ~/ | ||
| + | ./run.py | ||
| + | |||
| + | Spuštěný screen opustíme klávesovou zkratkou CTRL-A a CTRL-D po sobě. Při správném nastavení config.py uploader roztřídí data a nahraje je na centrální datový server space.astro.cz. | ||
| + | |||
| ===== Monitorování detekovaných meteorů na PC ===== | ===== Monitorování detekovaných meteorů na PC ===== | ||
| Řádek 295: | Řádek 197: | ||
| {{: | {{: | ||
| - | ===== Skripty pro odesílání dat ===== | + | |
| - | Skripty pro odesílání dat na [[cs: | + | |
cs/odroid.1412538969.txt.gz · Poslední úprava: 2014/10/05 19:56 autor: kaklik